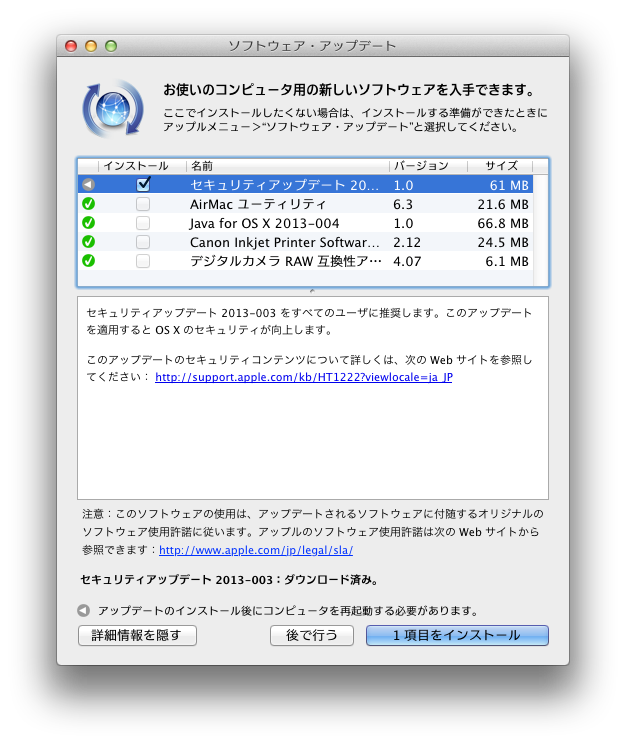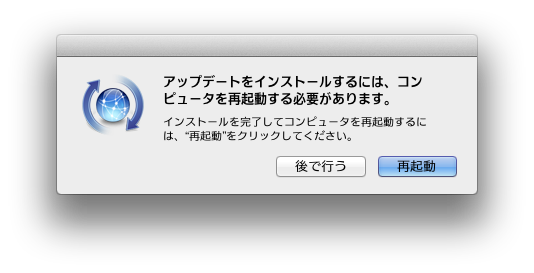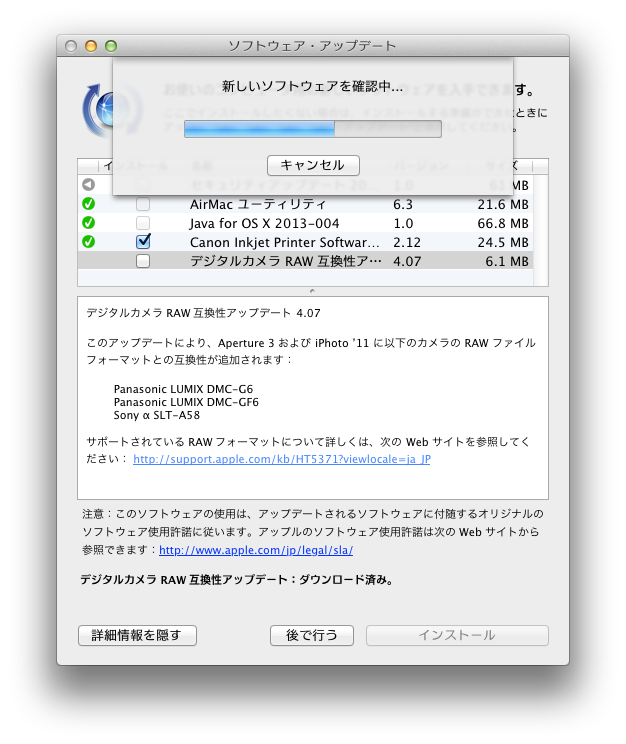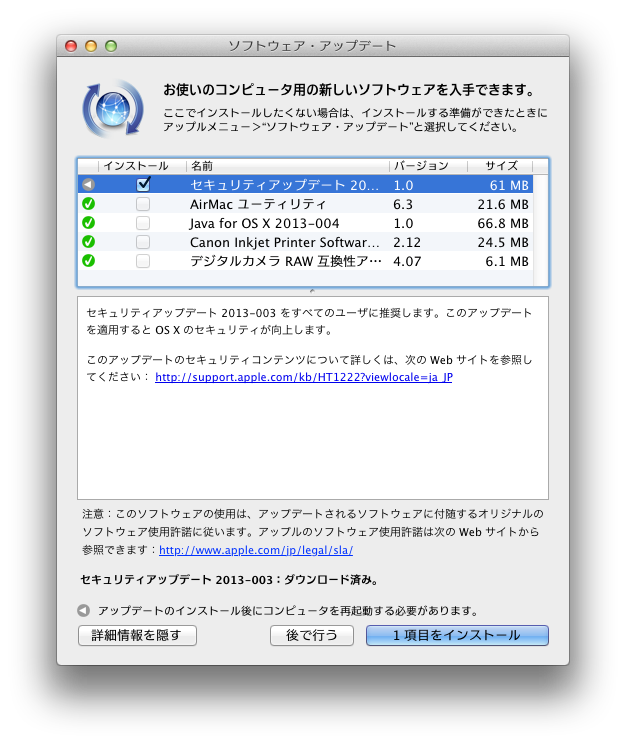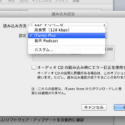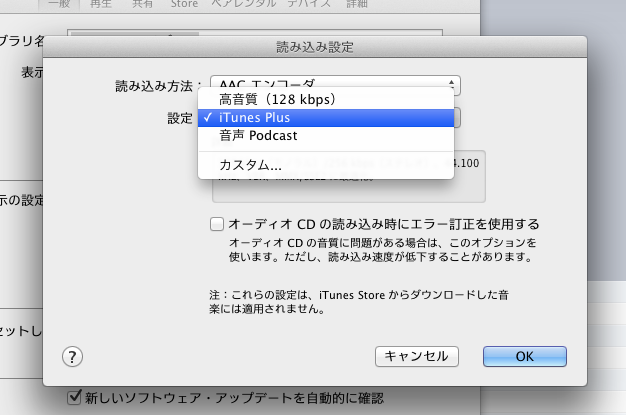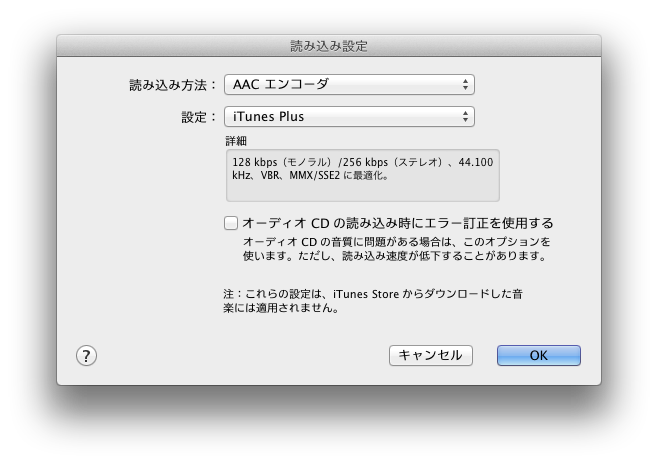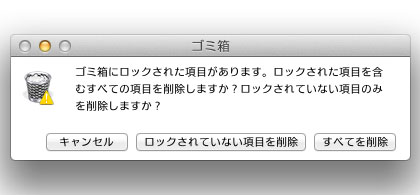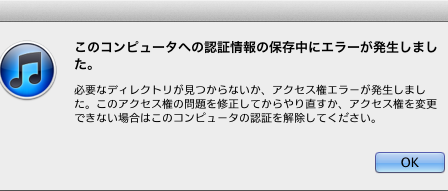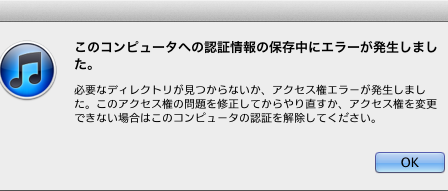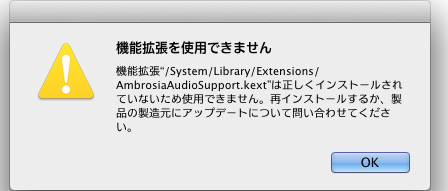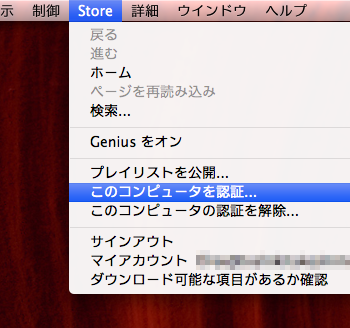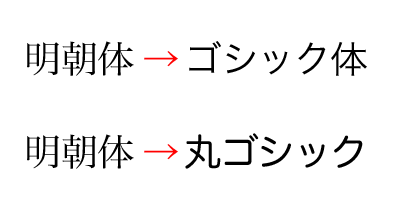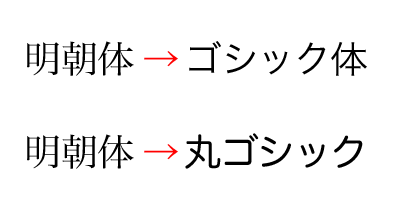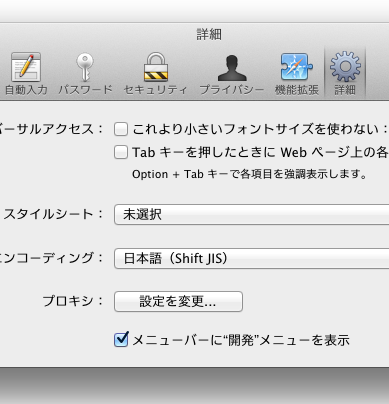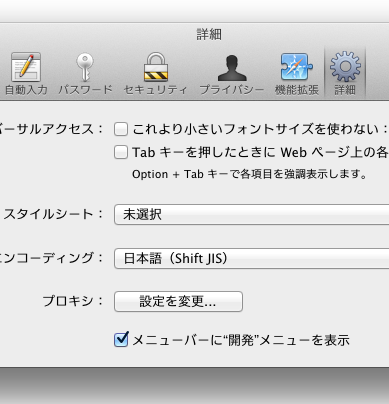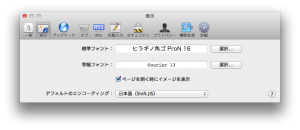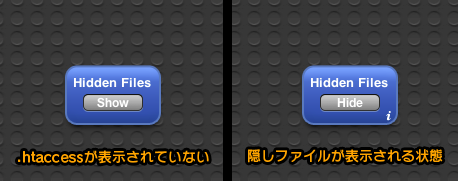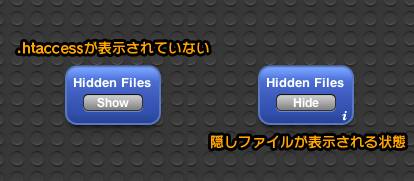Time MachineをMacで使っているとたまに空き容量が不足していてバックアップが正常に完了しませんでした。と出ることがあります。特に10.8だとよく出ます。10.7 Lionだとほとんど出ませんが。

この時にやってはいけないことは、Time Machine内の過去のファイルを削除すれば容量が空くからと思ってゴミ箱に入れてて削除する行為です。これをやってしまうと、永久にゴミ箱が空にならないboot.efiというファイルがゴミ箱に残って大変気持ち悪い状態になります。またゴミ箱を空にする時に、ロックしたファイルを削除しますかとウィザードが出てきてしまうのも鬱陶しいいです。
Time Machineの容量不足エラーはその時々に出たり、出なかったりで一番良いのは無視することです。大体はMac自信のエラーで後々でなくなってきます。
ですから、何が言いたいかと言えば、
Time Machineの過去のファイルは削除しない。
Time Machineの容量不足は放おっておく(様子見)。
ということになります。確実にゴミ箱を空にする方法があるじゃないかと言いたくなると思いますが、このboot.efiというファイルは削除できません。ロックも解除できません。非常に厄介です。Finderから確実にゴミ箱を空にする…または、環境設定で確実にゴミ箱を空にするをデフォルトにする。これでも全然無理です。
boot.efiを一旦デスクトップに出して、ロックを外すと削除できますが、それをゴミ箱に入れて置き換えしようとするとできない。ゴミ箱から出す時はコピーが必須でされてしまう。。。VMWareから.Trashでどうにかというのも無理でした。
そして、極めつけはそれらをいろいろ試すよりもかなり過去にTime Machineで戻って復元しても、なんとゴミ箱にboot.efiが着いてきました。ちょっとお手上げなので、Time Machineの過去のバージョンファイルは今後削除しないと肝に銘じて、ゴミ箱問題は諦めることに。
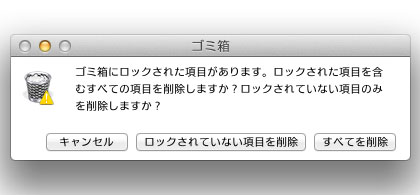
このウィザードが毎回出てくる。。。すべてを削除 しても空にならない。